How to Transfer Files from Android to PC: A Comprehensive Guide
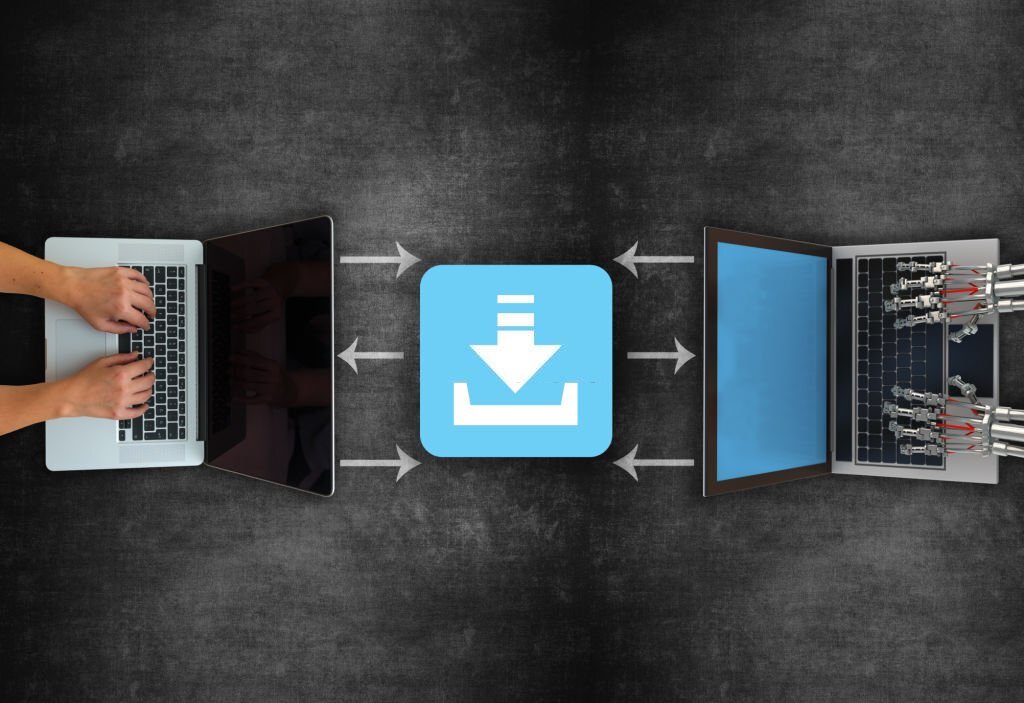
Transferring files from your Android device to a PC is a common and essential task in today’s digital world. Mastering the art of transferring files between devices is essential, whether you’re looking to preserve cherished memories, distribute crucial documents, or just clear some storage space on your smartphone.
In this article, we’ll explore various methods to transfer files from Android to PC, discuss their pros and cons, and provide step-by-step tutorials to help you move your files effortlessly.
The Need for Transferring Files from Android to PC
With the increasing use of smartphones for capturing photos, videos, and managing documents, the need to transfer files from Android devices to PCs has become crucial. Transferring files allows you to:
- Back up important data and memories
- Edit files on a larger screen with more powerful tools
- Share files with others more easily
- Free up storage space on your smartphone
Becoming proficient in moving files between your Android device and PC is vital for maintaining the security and easy access to your valuable information. Knowing multiple methods will help you choose the most suitable option based on your needs, resources, and available time.
In this comprehensive guide, we will discuss various methods to transfer files from Android to PC, including:
- USB Cable Method
- Wi-Fi Transfer Method
- Cloud Storage Method
We will also share essential tips for successful file transfer and wrap up with a conclusion.
Methods of transferring files from Android to PC
A. USB Cable Method

1. Steps to transfer files using a USB cable
Utilizing a USB cable is among the easiest and most dependable methods for transferring files from your Android device to your PC.
Here’s how to begin:
- Just plug your Android device into your computer using an appropriate USB cable.Unlock your Android device and swipe down the notification panel.
- Tap on the “USB charging this device” or “USB for…” notification.
- Select “File Transfer” or “MTP (Media Transfer Protocol)” from the available options.
- On your PC, open “File Explorer” or “This PC” and look for your Android device under “Devices and drives.”
- Double-click on your Android device to open its internal storage or SD card (if available).
- Browse to the folder that holds the files you’d like to move.
- Pick the files you want to transfer, and then simply drag and drop or employ the copy and paste technique to relocate them to a specific folder on your computer.
2. Common issues that can arise while using a USB cable
Using a USB cable to transfer files is generally reliable, but you may encounter some issues, such as:
- Incompatible or damaged USB cable
- Incorrect USB mode selected on your Android device
- Outdated or missing drivers on your PC
Ensure you use a compatible and functioning USB cable, select the correct USB mode, and update your PC’s drivers if needed.
B. Wi-Fi Transfer Method

1. Steps to transfer files using Wi-Fi
Transferring files via Wi-Fi allows for a wireless experience, eliminating the need for a physical cable. To transfer files using Wi-Fi, follow these steps:
- Install a reliable file transfer app on your Android device, such as “AirDroid” or “Send Anywhere.”
- Launch the app and adhere to the on-screen guidelines to establish a new account or log in (if necessary).
- Make certain that both your Android device and PC are linked to the identical Wi-Fi network.
- On your PC, open a web browser and visit the web address provided by the file transfer app (e.g., web.airdroid.com for AirDroid or send-anywhere.com for Send Anywhere).
- Sign in with the same account you used on your Android device or enter the unique code provided by the app.
- On your Android device, select the files you want to transfer and follow the app’s instructions to send them to your PC.
- On your PC, choose the destination folder and download the files to your desired location.
2. Limitations of using Wi-Fi for file transfer
While Wi-Fi transfer offers a cable-free experience, it has some limitations:
- Dependence on a stable and fast Wi-Fi connection
- Slower transfer speeds compared to a USB cable, especially for large files
- The need to install third-party apps on your Android device
C. Cloud Storage Method

1. Steps to transfer files using cloud storage
Cloud storage solutions such as Google Drive, Dropbox, or Microsoft OneDrive offer a smooth and effortless way to transfer files between your Android device and PC.. Here’s how:
- Install the cloud storage app on your Android device, if not already installed.
- Sign in with your account or create a new one.
- On your Android device, open the app and upload the files you want to transfer by selecting them and tapping the “Upload” button.
- On your PC, open a web browser and visit the cloud storage service’s website (e.g., drive.google.com for Google Drive).
- Sign in with the same account you used on your Android device.
- Locate the uploaded files, then download them to your PC or add them to the cloud storage app installed on your PC.
2. Benefits and drawbacks of using cloud storage
Cloud storage provides several benefits:
- Access your files from any device with an internet connection
- Automatically sync files across devices
- Back up your files in the cloud for added security
However, there are some drawbacks:
- Requires a stable and fast internet connection
- Limited storage space, unless you opt for a paid plan
- Potential privacy concerns, as your files are stored on third-party servers
Tips for Successful File Transfer
To ensure a smooth and successful file transfer experience, follow these tips:
A. Keeping both devices up-to-date
Regularly update your Android device’s software and your PC’s operating system to ensure compatibility and optimal performance during file transfers.
B. Using a reliable file transfer app
Choose a reputable and reliable file transfer app when using Wi-Fi or cloud storage methods. Read user reviews and consider the app’s security features before installation.
Numerous dependable file transfer apps can be found on the Google Play Store for Android devices. A few well-known choices include:
- Google Drive: It features an integrated file transfer option, enabling you to send files to other users through email or a shared link.
- Shareit: As a popular file transfer app, Shareit lets you send and receive files quickly and with ease. Utilizing Wi-Fi Direct technology, it transfers files between devices at a faster rate than Bluetooth.
- Xender: Another highly-regarded file transfer app, Xender uses Wi-Fi Direct technology for transferring files between devices. Moreover, it enables cross-platform file sharing, letting you transfer files to users operating on various systems.
- Send Anywhere: This file transfer app allows you to send files of any size to other users, no matter where they are located. Send Anywhere employs a peer-to-peer file transfer protocol, resulting in faster and more secure transfers compared to cloud-based apps.
- AirDroid: AirDroid is a versatile file transfer app that enables you to manage your Android device from your computer. This app streamlines file transfers between your device and computer while also granting you the ability to send and receive SMS messages, organize contacts, photos, and manage additional data.
C. Checking for compatibility issues
Ensure that your USB cable, Android device, and PC are compatible with each other. If you encounter issues, try using a different USB cable or updating your PC’s drivers.
D. Using a high-speed internet connection
A fast and stable internet connection is crucial for Wi-Fi and cloud storage transfer methods. A slow connection can result in lengthy transfer times or failed transfers.
Summary
Transferring files from your Android device to a PC is an essential skill in today’s digital world. This comprehensive guide has covered three main methods for transferring files:
- USB Cable Method
- Wi-Fi Transfer Method
- Cloud Storage Method
We also shared valuable tips to ensure a successful file transfer experience.
Knowing how to transfer files between your Android device and PC is crucial for safeguarding your data, sharing files, and managing storage space. By mastering the methods discussed in this article, you’ll be well-equipped to handle any file transfer situation with ease and confidence.






